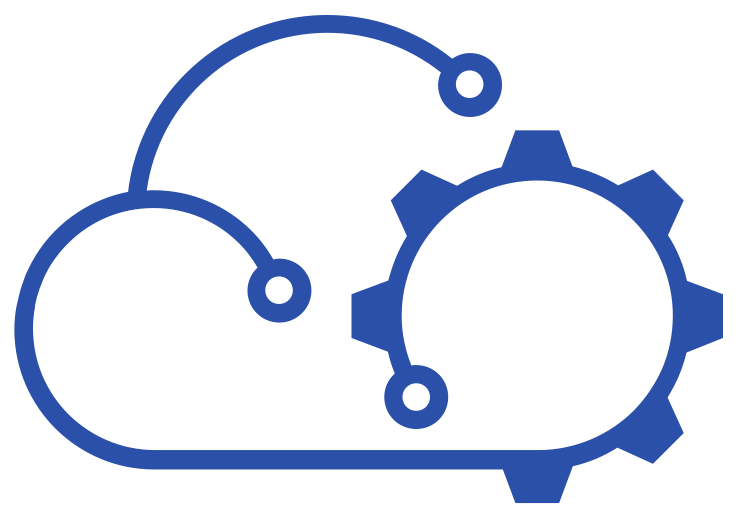Windows VM Keyboard Layout in Fusion
After I rebuilt my Windows 7 VM in Fusion some months ago, I never quite got around to sorting out the keyboard layout. Having changed job roles recently, I'm now using my Windows VM a lot more and the keyboard layout is becoming a PITA! Specifically, having the @ and ” keys the wrong way round can cause plenty of authentication and email sending problems.
It's pretty easy to sort out though. You can either:
- Go download the Microsoft Keyboard Layout Creator and build your own layout to install.
- Install the Boot Camp drivers into your VM.
Rather than reinvent the wheel (option 1), this is how to get up and running with option 2…
- Assuming you're running OSX Lion or Mountain Lion, fire up the Boot Camp Assistant. Continue through the welcome screen and select only to download the support software from Apple.

You'll need to save it to a USB stick / drive. Make yourself some tea or do something else whilst you wait (it seems to take a while). Alternatively, you can download a zip file direct from Apple. Either way it's in the region of 500Mb. I opted for the direct download of the zip file. - Once expanded, locate the BootCamp/Drivers/Apple folder and copy it to a local Windows drive by whatever means works best.
- Open a command prompt as administrator (Open Start Menu, locate Command Prompt, right click it and select “Run as administrator”).
- Navigate to the Apple folder copied above (I put mine in c:Apple). Run BootCamp.msi.
- Next, Next, Finish.
- Restart your Windows VM.
- Hey Presto!

Ok, so Windows has added the annoying keyboard thing to my system tray area but that's fixable and it's picked up the Apple keyboard without me having to lift another finger. My @ and my ” are back the right way round again!