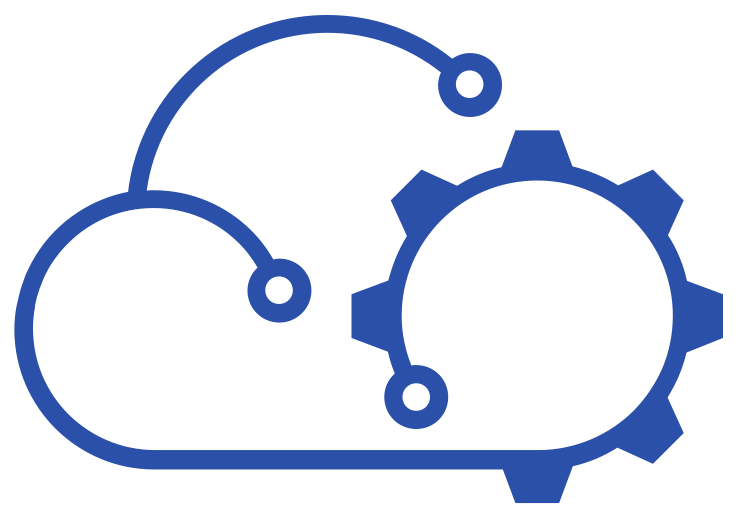Unitrends Free - Review: Part 1
I was asked to give a new, free backup tool a quick road-test recently.
Unitrends have had an Enterprise version of their backup software for some time. And, as I've used it a bit in my lab with an NFR license in the past I was only too happy to give Unitrends Free a go.
Features
As a free edition, you expect a basic set of features. The goal of such offerings is normally to get you hooked, but wanting more.
Unitrends Free offers the following features:
- Backup from VMware vSphere or Microsoft Hyper-V
- Unlimited VMs and host CPU sockets supported
- Instant VM recovery (allows you to run a VM directly from the backup files) – this feature also allows for recovery verification testing and use of backups for test and development purposes
- Unlimited incremental backups (subject to storage space of course)
- Free forum support
There are limits however. For instance, backups are scheduled daily. You can choose the time and you can choose the days but they're once per day. Storage is space is also limited, up to 1TB of data is supported. These limitations position the product as ideal for PoCs, labs, smaller deployments (such as for small businesses) etc. For more features and dedicated support, of course there's the Enterprise version.
Download
To download Unitrends Free, a simple registration form needs completing on the Unitrends site. The software is offered as a pre-built appliance (there's one download for VMware and one for Hyper-V) only that is comprised of a single file. There are also users guides and release notes files available.
Installation
As you'd expect with a solution that's based on a Virtual Appliance, there aren't many steps involved in getting it deployed and running. In keeping with a growing number of products that provide some form of installer to deploy their solution, Unitrends Free is packaged in such a way as to make deployment straighforward. The supplied single executable (.EXE file) can be run from a Windows desktop or server as long as you can reach your virtual infrastructure from it.
1. Once the installer starts, you're presented with a prompt for login credentials to vCenter or an ESXi server.
2. I pointed the installer at my vCenter server and was next asked to choose a host and a datastore and supply IP address details (note that it's sensible to have a DNS entry created prior to deployment).
3. You're given the option to create some storage for backups to reside on during deployment. It's turned on by default but I upped the default 128Gb to something more sensible.
4. That's it for now and deployment commences.

5. A quick check in vCenter reveals the created appliance.
That's all that's required to install the appliance. However, it does require some basic configuration before it can be used.
Initial Configuration
1. Clicking Finish in the installer fires up a web browser pointed at the new appliance where you're greeted by a License Agreement.

2. You're then greeted by a configuration wizard. The first stage is setting the date and time. I chose to use my local NTP server, although this later transpired to be an issue.
3. The second stage is setting the hostname (note that it's set to VMware_CE_UEB on deployment) and password for the root account.

4. Finally, the SMTP configuration is required.

Once these configurations are saved, the appliance should be all set to go. Except we need to define what needs protecting and to setup some backup jobs.
Backup Protection
What use is a backup appliance without any backup jobs? When you first hit the appliance's dashboard, there's a popup displayed containing a couple of tasks that help you to get started. The first of these is registering a host (to protect).
Since we already know that I'm using vCenter, let's protect that and all of its VMs by clicking on “Register a Host”.

The details required are fairly straightforward. As part of the process of adding the host, a quick inventory is performed. Now we're ready to create a backup job.
This is accomplished either from the same popup or via the “jobs” option on the left of the dashboard.

Step 1 of creating a backup job is choosing what you're going to backup. I selected my vCenter server and then excluded the Unitrends appliance – it'd be interesting to find out if it's intelligent enough to do that by itself later.
Step 2 is defining the schedule etc. This is all fairly simple to accomplish. In theory, that's my lab VMs protected.
Fast forward to Part 2 to find out how I got on with the backups and my thoughts on the solution as a whole.