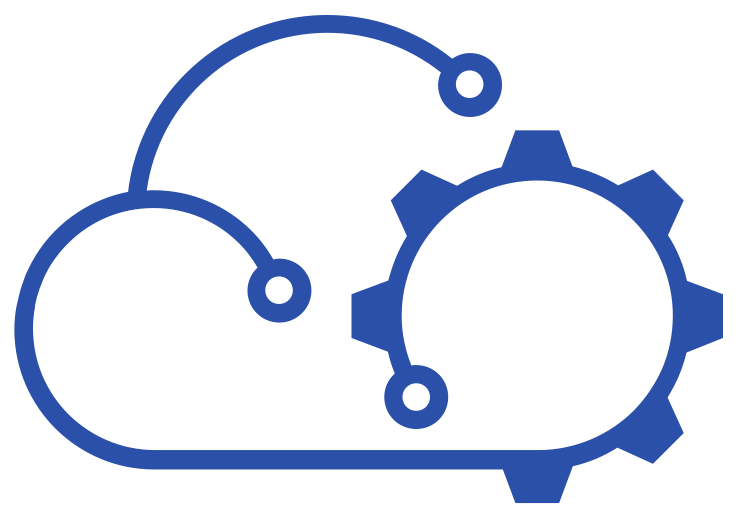Trying vCenter CapacityIQ
Previously I have posted about trying out vCenter Operations. Now the trial, assuming that you went down that route, is actually for vCenter Operations Advanced version. This includes vCenter CapacityIQ. It would be remiss of me not to talk about that too so here goes…
I'm going to assume that CapacityIQ has already been downloaded. After all, you signed up for the vCenter Operations trial didn't you?
As with the Operations VM, CapacityIQ is delivered in an OVF package and installing it is as easy as:
1) – Open your vSphere Client and select “Deploy OVF Template…” from the file menu
2) – Locate and select the OVF file for CapcityIQ in the OVF deployment wizard
3) – Accept the EULA. Assign a name. Select a location, cluster and resource pool. Pick a datastore and disk format (thin or thick provisioned). Map the VM to a network (see screenshot below). Click Finish.
It shouldn't take long to deploy. Typically a minute or so.
Before powering on, take a look at what has been provisioned. The CapacityIQ VM is configured as a 32-bit Redhat (RHEL) OS with 2 vCPUs and 3600Mb of RAM. Now you'd hope that with a level of memory that specific that the VM has been “tuned” or optimised in some way. We'll look into that in a later post I think.
 Interestingly, the VM hardware version is only 4. Now although CapacityIQ (version 1.5+) works with vCenter Server 4.0 onwards, it will work when that vCenter manages ESX hosts that are version 3.0.2 and above. The assumption therefore must be that it is possible that the CapacityIQ VM might run on these hosts and so the VM hardware version cannot be 7.
Interestingly, the VM hardware version is only 4. Now although CapacityIQ (version 1.5+) works with vCenter Server 4.0 onwards, it will work when that vCenter manages ESX hosts that are version 3.0.2 and above. The assumption therefore must be that it is possible that the CapacityIQ VM might run on these hosts and so the VM hardware version cannot be 7.
The remainder of the configuration of CapacityIQ is performed initially at the VM's console screen and then through a web browser. So go ahead and power it on.
Give it a few seconds to boot. You'll notice if you watch the console that interface eth0 fails to come up. There's no DHCP available and IP configuration hasn't taken place yet.
Eventually, you are prompted to set a root password. After that you will need to set a password for the user ciqadmin too.
Once these are done, the appliance will continue to boot. Once this is complete, you will be faced with a similar screen to the one used to configure the vCenter Operations appliance.
Use the cursor keys to select “Configure Network”. You'll need then to decide (if you haven't already) whether or not to use DHCP and if not you'll need to provide some IP configuration details.
** Do be careful entering the information below. I messed up one time and even after correcting the information I couldn't get HTTPS access to the appliance to work. It could have been a coincidence but if you find this happenning, just redeploy the appliance and start again 🙂 **
Once finished, the configuration is applied. If it's successful then the console will prompt you to go to to https://<IP address> to manage and register CapacityIQ. That's the next step.
Once you've acknowledged the inevitable SSL certificate warning, you will reach a login page. Login here using the ciqadmin account whose password you set earlier.
There are a few configuration tabs that you can browse through and setup.
We're just going to focus at the moment on connecting CapacityIQ to vCenter. As you can see in the middle pane, we haven't registered yet. Click the “Register” button to go ahead and do that.
You'll need to enter the FQDN or IP address of your vCenter server and some credentials with which to authenticate to it. I should point out that the reason why the “vCenter CapacityIQ Address” section shows the domain name as being unavailable is probably because I haven't created a DNS entry for the appliance in AD. If you're serious about using CapacityIQ you might want to do that, this is just a demo though.
Successful registration will do two things. Firstly, you'll see some changes to the “Setup” tab in the web GUI.
Secondly, the next time you connect to vCenter using the vSphere Client, you'll see a new icon on the “Home” page. If you click on that (and acknowledge the SSL certificate warning) you'll be into CapacityIQ.
As with vCenter Operations, CapacityIQ needs some time to gather data before it will display anything meaningful. In the spirit of Blue Peter though, here's one I made earlier…
So, that's all for now. Have a poke round the interface yourself and find out what you can see and do.